
こんにちは!
6月から23卒内定者インターン生として株式会社Hajimariに入社した、江端 凌です。
普段は、TUKURÜS事業部で受託開発の業務に携わっています。
今回は普段の業務を効率化するためにインストールしたランチャーアプリであるRaycastが便利すぎたので、この場を借りてご紹介したいと思います。
ランチャーアプリとは
ランチャーアプリとは、ショートカットなどの簡単操作でファイルやフォルダーの呼び出し、起動などが行えるアプリです。
Macをお持ちの方は、⌘ + spaceキーで既存のランチャーアプリである「Spotlight」が使えます。実際に、このSpotlightにアプリケーションの名前入力すると起動してくれます。
もちろん、検索したいキーワードを入力するとGoogle Chromeで検索結果を表示してくれますし、PCを使う上で痒いところに手が届くアプリなのです。
Raycastをインストールする
では、RaycastがどのようにSpotlightより優れているのかを紹介する前に、実際に使いながら実感してもらうためにインストール方法から説明していきます。
まずはRaycastのサイトに飛んで、「Download for Mac」を押下してください。
ダウンロードが開始され、完了するとRaycast.dmgがダウンロードディレクトリ配下に入っています。
クリックして開くと以下のような画面になっていると思うので、

左側のRaycastのアイコンをドラッグして、右側のApplicationsディレクトリにドロップします。これでMacのLaunchpadなどからRaycastを探せるようになります。
Raycastを起動したら以下のような表示になります(初回起動は確認事項があるので、全て右下のボタンをクリックでOKです)。

Raycastのここがすごい
個人的にRaycastがすごいと思う箇所は、その万能さです。
例として、コピーした履歴を表示させる「Clipy」という有名なアプリがありますが、似たようなことがRaycastの「Clipboard History」という機能でも可能です。
もちろん「Clipy」とは使い勝手も違うので、この場でどちらが便利だよというわけではありませんが、よく使われるアプリの機能も包括的にサポートしているという点がRaycastの大きなメリットです。
Raycastの基本機能
ではどのように「Clipboard History」を利用するかご紹介していきます。
まずはoption + spaceキーでRaycastを起動して、検索窓に「Clipboard History」と入力します。
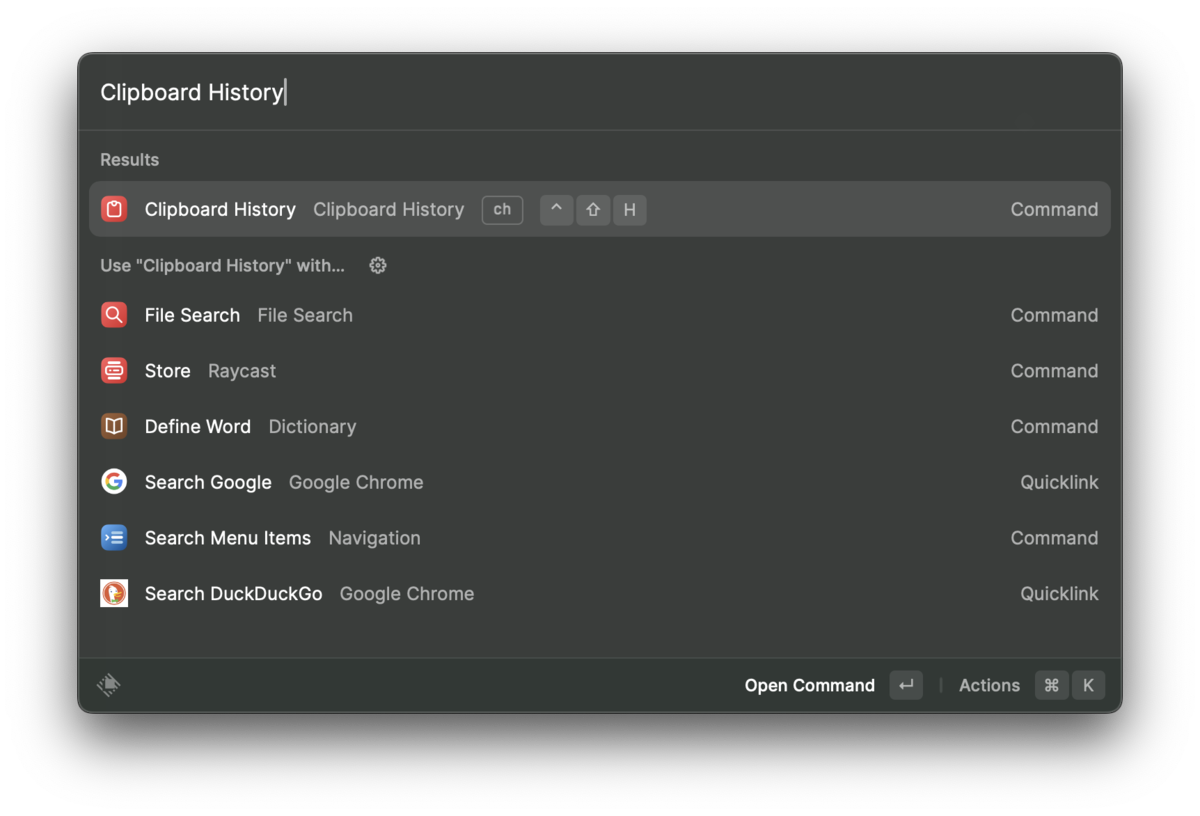
すると、一番上に「Clipboard History」が表示されているので、選択してください。
そうするとコピー履歴が表示されます。
ただ、呼び出すのが面倒ですよね。
Raycastにはわざわざoption + spaceキーで起動して、検索欄で検索をかけなくても良い方法がありますが、それは後述します。
前述した通り、Raycastのすごいところはその万能さです。
Raycastは「Clipboard History」以外に、多くの機能を備えています。
Window Management
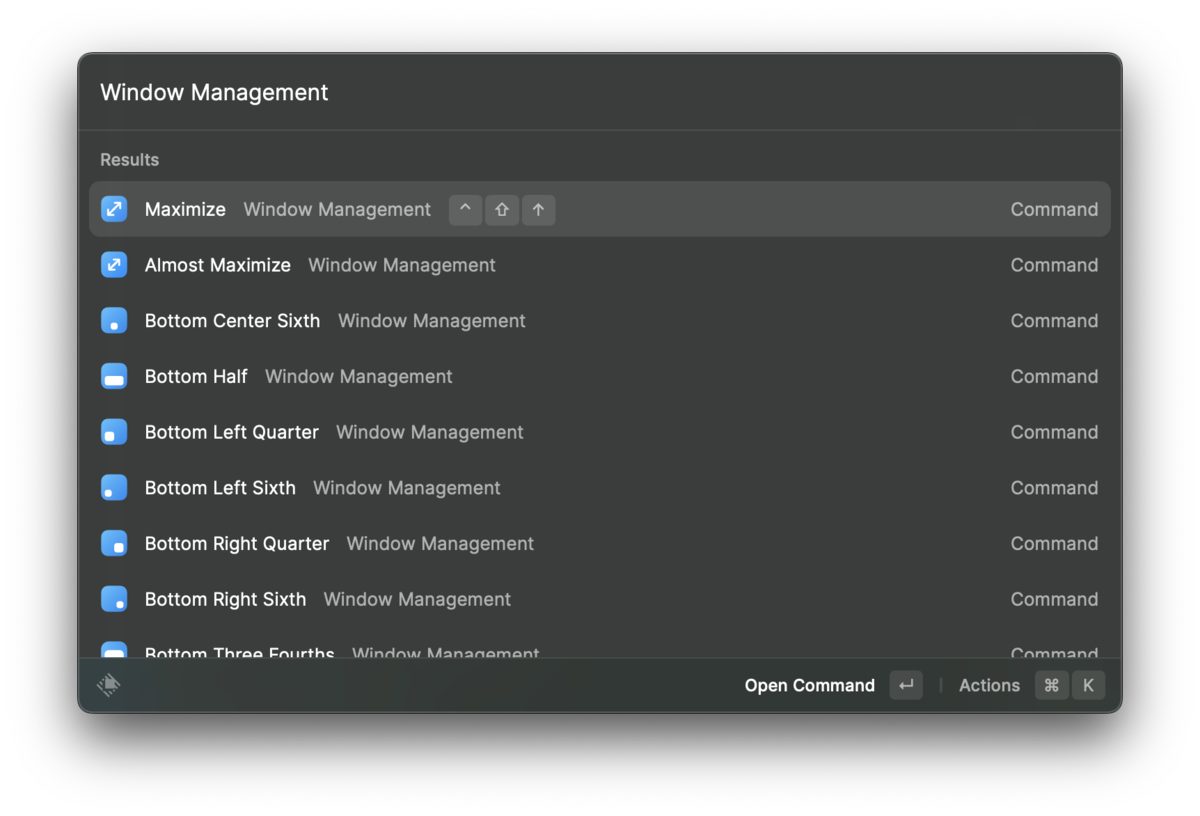
「Window Management」は、ウインドウサイズを自在に操作できる機能です。
主に左右に画面分割するときに重宝します。
Snippets
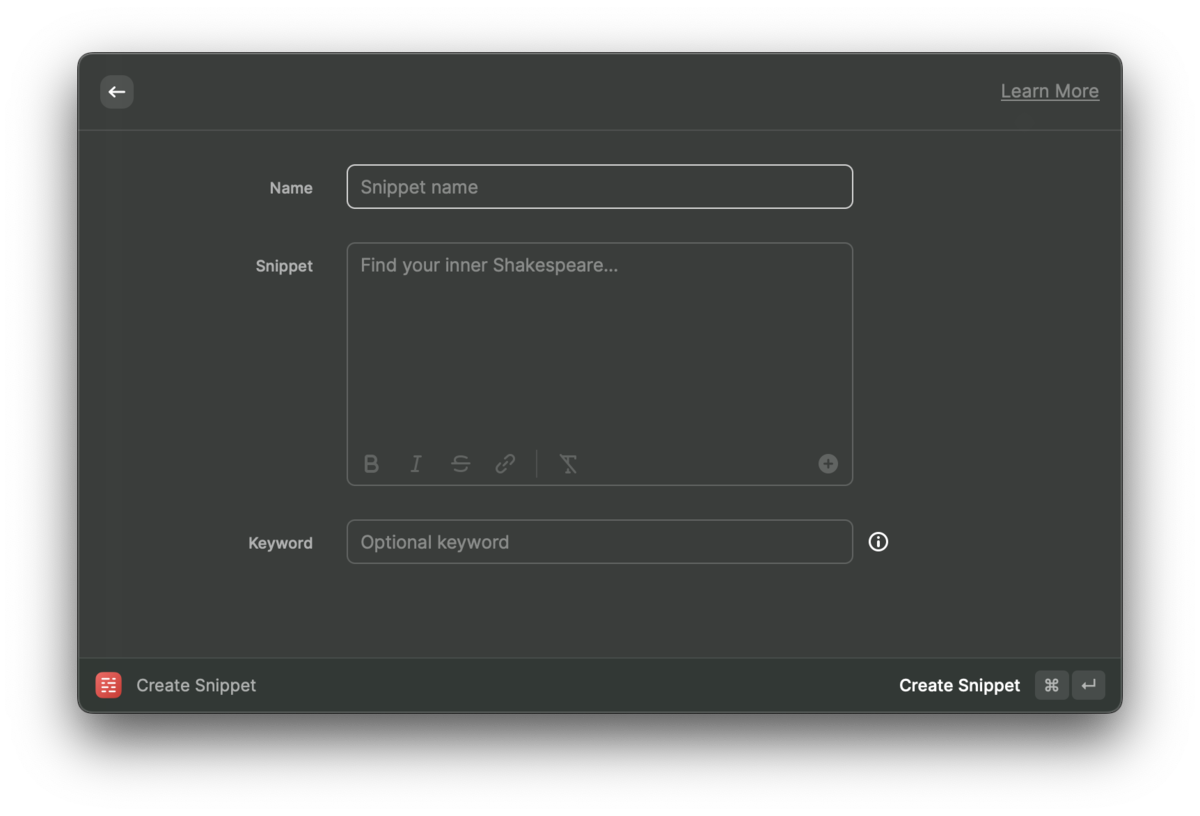
「Create Snippet」、「Search Snippet」、「Import Snippet」はスニペットを作成、検索できる機能です。
スニペットに登録した内容は、「Keyword」を入力したら呼び出せます。
Quit All Applications

全アプリケーションを落とせます。
PCを使い続けていると、いろんなアプリを開きまくって負荷もかけまくっちゃいがち。
このコマンドで定期的にアプリを落としてあげましょう。
ショートカット
では、そんな便利なコマンドたちをショートカットで呼び出せるようにしていきましょう。
Raycastには「Hotkey」と呼ばれる機能があり、これを使うことでRaycastの機能をショートカットに登録できます。
例として、僕はshift + control + Hに「Clipboard History」登録しています。
登録の方法としては、
option + spaceキーでRaycastを起動。⌘ + ,(カンマ)で設定画面を表示。- Extensions から、「Clipboard History」を検索。
- 「Clipboard History」のHotkeyの欄をクリックして、画像のように「Recording...」と表示されたら、登録したいキーを押してください。
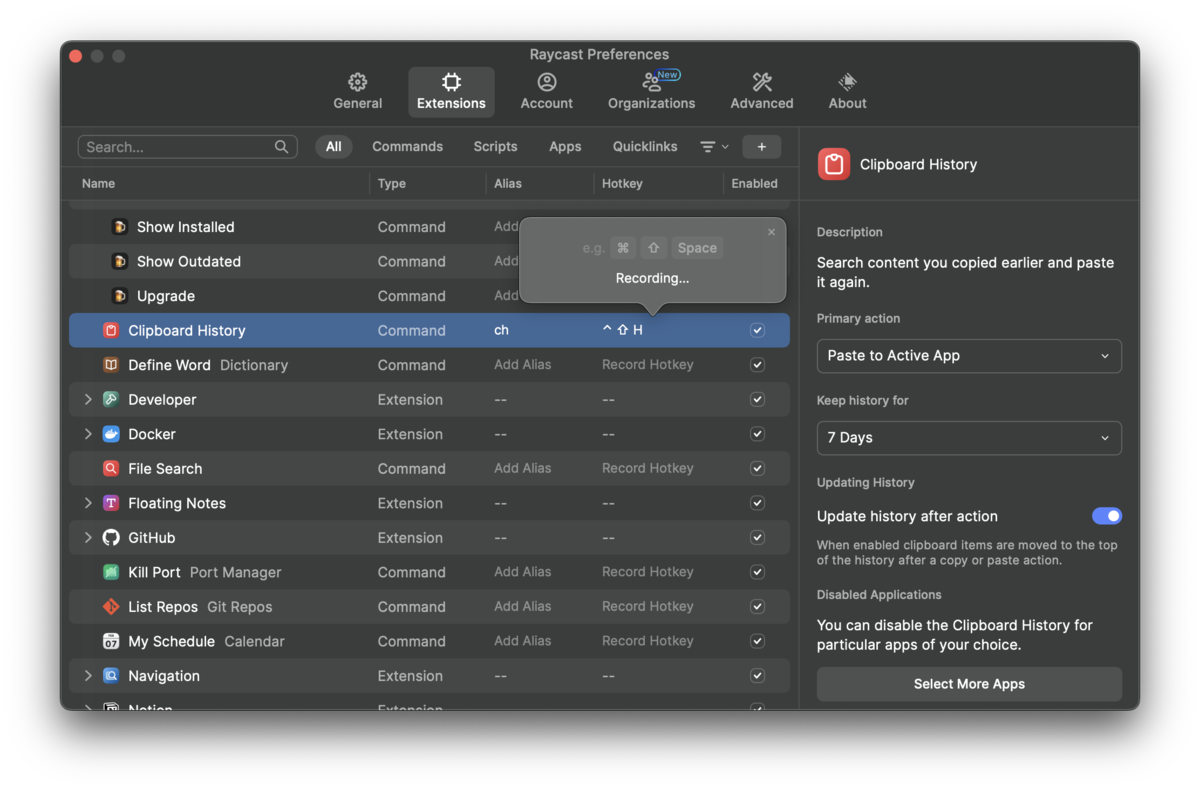
- 一度
option + spaceキーでRaycastを閉じて、登録したショートカットで「Clipboard History」が起動したら成功です。
こうすることで、Raycastを開かなくても使いたい機能を使うことができます。
ちなみに、Raycastの他の機能も同様に登録することが可能です。
※ おすすめはshift + control + ⇦ | ⇨に「Window Management」の左半分(Left Half) と右半分(Right Half)。
これでRaycastの体験が爆上がりします。
Raycastの拡張機能
ここまでご紹介した、「Window Management」や「Clipboard History」はRaycast以外でも賄えてしまいます。
全部Raycastで済むというメリットはありますが、同じようなランチャーアプリである「Alfred」でも可能です。
ですが、RaycastとAlfledでは「拡張機能」が大きく違います。
既存のランチャーアプリとしての機能を超えて、便利なアプリが多くリリースされているのですが、Raycastでは基本的に無料で拡張機能が提供されており、対するAlfredは有料です。
では、どんな拡張機能がRaycastにあるのかを少しだけご紹介します。
Brew
HomebrewをRaycastで操作できます。
何がインストールされているか確認できたり、アップグレードをすることができます。
Github
RaycastでIssueの作成やPRの作成が行えます。
ワークフローの実行まで可能なので、サクッとやりたいときに便利。
Docker
Dockerのコンテナを起動・停止できたり、Imageの確認・削除もできます。
自分はDocker for Desktopの挙動がたまにおかしくなるので、重宝しています。
その他Raycastの拡張機能は、Raycast内の「Store」から探すことができるので、気になったものを探してみるもよし、なんなら作っちゃうのもありですね。
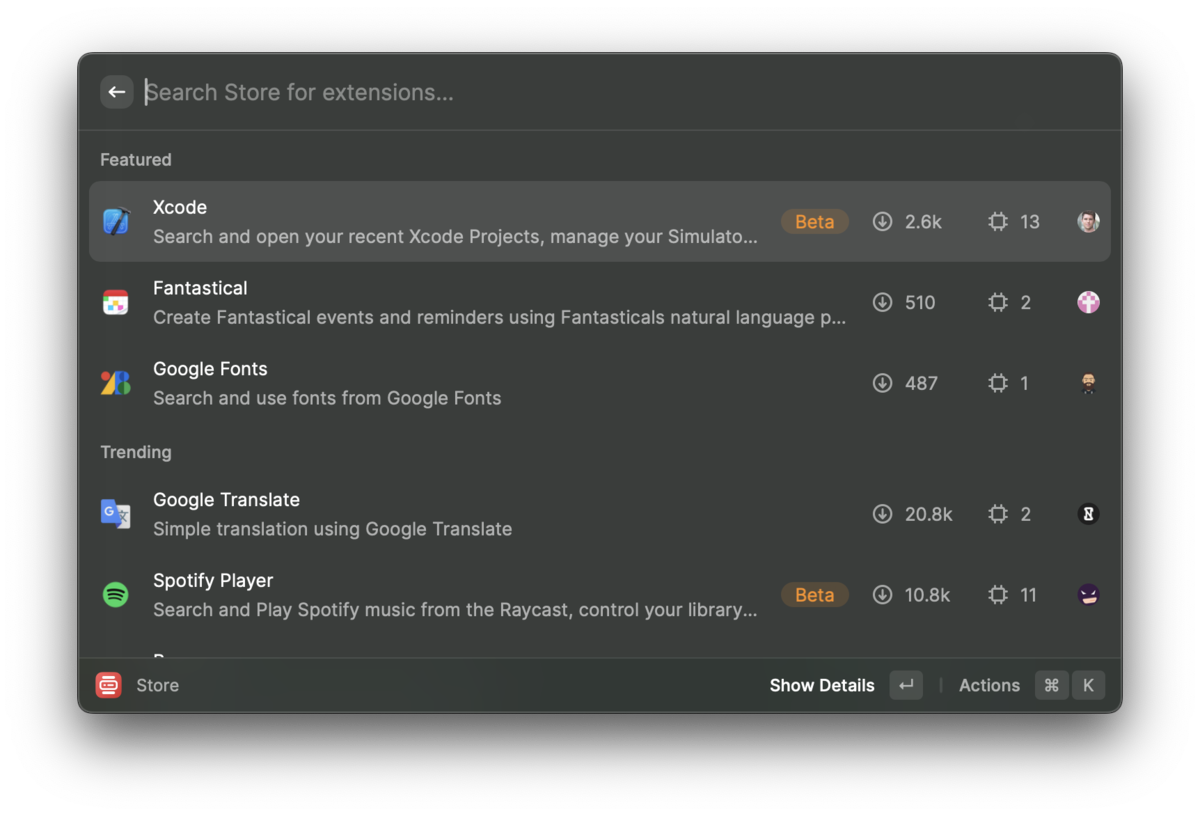
株式会社Hajimariでは、Laravelをメイン言語として自社開発・受託開発を行なっており、
一緒に開発を行なっていただけるエンジニア募集しています!
長野拠点の立ち上げメンバーも大募集しています!
興味のある方は以下の記事をぜひご覧ください!
みなさまとお会いできるのを心からお待ちしております!
www.wantedly.com www.wantedly.com www.wantedly.com www.wantedly.com
